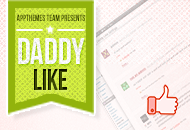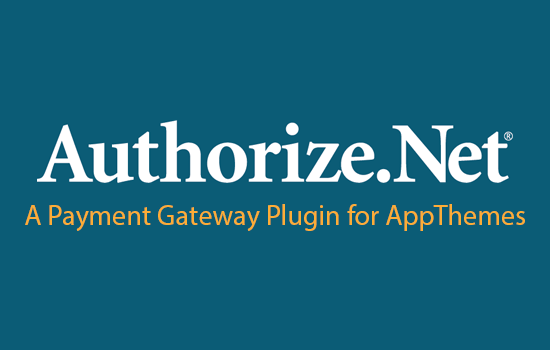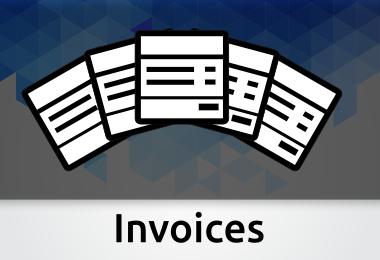This tutorial will help you create a simple job board using our JobRoller theme. To better help you understand how this is done we are going to create a simple niche Sports job board that uses banners, charges job postings, and retrieves automatic jobs from Indeed.
Before advancing you need to install the latest WordPress version and JobRoller.
With the JobRoller theme installed let’s start by creating our Sports related job categories.
Job Categories
‘Job categories’ are accessed from the newly created ‘Jobs’ panel on the WordPress dashboard left menu and created by filling the category ‘Name’. Don’t worry about filling the ‘slugs’, these are created automatically.
Create some example job categories, like these:
- Football
- Tennis
- Motors
- Volleyball
After finishing with the Job Categories we also will need to configure the Job Types.
Job Types
For this example, we’re going to use the pre-installed job types. To change job types go to ‘Jobs’ => ‘Job types’.
These are the default job types, already provided in JobRoller:
- Freelance
- Full-time
- Internship
- Part-Time
- Temporary
Settings
The settings page is where we change and tweak the main front-end options. These include the theme colour, website logo enabling/disabling job seekers registration, advertising, etc. You can change these as you like.
For our job board we’re just going to make a couple of changes on the ‘Settings’ page:
- Change the theme colour to Red ( ‘Settings’ => ‘General’ Tab )
- Choose the ‘Red Pro Theme’
- Add a header banner ( ‘Settings’ => ‘Advertising’ Tab )
- Set the ‘Enable header banner spot’ option to ‘Yes’ and place the following URL ‘<img src=”//cdn.appthemes.com/wp-content/uploads/2010/05/jr-468x60a.gif”>’ on the ‘Banner Code’ field
- Moderate Job Listings ( ‘Settings’ => ‘Moderate Job Listings’)
- Set this option to ‘No’
Click the ‘Save Changes’ button. If you visit the site homepage you should now see the new Red theme and the banner at the top.
Let’s leave all the other settings with their default values and move on.
Pricing
The main goal to our Sports job board is to connect job listers and job seekers but also…to make some money. We now need to to configure the pricing structure for the job board.
Please read our detailed tutorial on Setting Up Payments in JobRoller. There you’ll learn how to setup your payment options and also how to create pricing plans.
Indeed Feed
Indeed helps publishers earn money with Indeed job listings and it’s also a great way for starting job boards to have jobs immediately available and generating traffic.
We are going to create a very simple Indeed feed using the integrated Indeed options on JobRoller. For more detailed instructions on how the Indeed integration works, please read this tutorial.
To access the Indeed integration page click ‘Integration’ on the ‘JobRoller’ panel, on the left menu.
There are several fields available. For now, we just need to fill the following fields:
- Publisher ID
- Create an Indeed publisher account to get a Publisher ID (registration is Free).
- Pull x indeed jobs
- Change the default 5 jobs to 10. This will pull more jobs on our starting job board.
- Job listings queries:
- Add the following queries:
- tennis|us|fulltime
- football|us|fulltime
- volleyball|us|fulltime
- motors|us|fulltime
- Add the following queries:
Save all the changes go to your home page and hit refresh. You should already be able to see Sports related jobs coming from Indeed. Notice how the ‘Fulltime’ label is black instead of the default red label used for ‘Full-Time’ jobs. That’s because JobRoller does not recognize ‘fulltime’ but ‘full-time’. To fix this we just need to tell JobRoller that ‘Fulltime’ jobs should be displayed as ‘Full-Time’. This is done by using the ‘Job types mapping’ field:
- Job types mapping
- Add the following mapping:
- full-time|fulltime
- Add the following mapping:
Again, save all the changes go to your home page and hit refresh. Notice how the labels are now red coloured.
Summary
With all these options in place our Sports job board is now automatically displaying Sports jobs, and it’s ready to start receiving paid job submissions. Now we just need to wait for job listers and job seekers to register on our newly created job board.
Additionally, job seekers will be able to post Resumes and apply for jobs submitted by job listers.
To improve our Sport job board we could add other features like:
- Job Alerts
- Job Packs
- Paid Resumes Subscriptions
Conclusion
That’s it! You’re ready to launch your own job board. See how easy it is? Of course we didn’t cover all JobRoller features, but this gives you a good idea how simple it is to get a JobRoller job board up and running in no time.
Always remember to disable the PayPal sandbox mode before you go Live!
Good luck!
Like this tutorial? Subscribe and get the latest tutorials delivered straight to your inbox or feed reader.