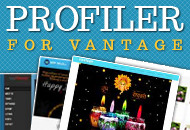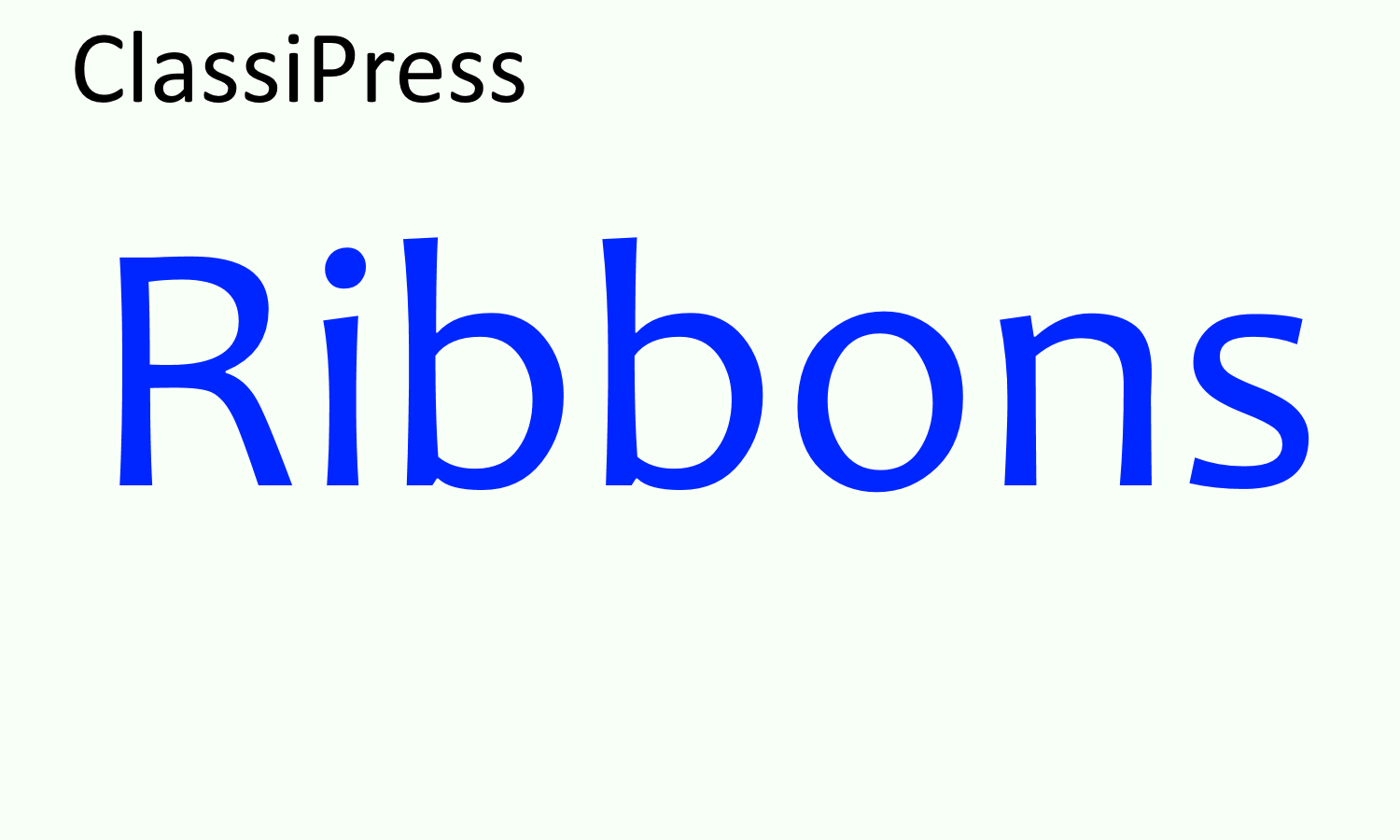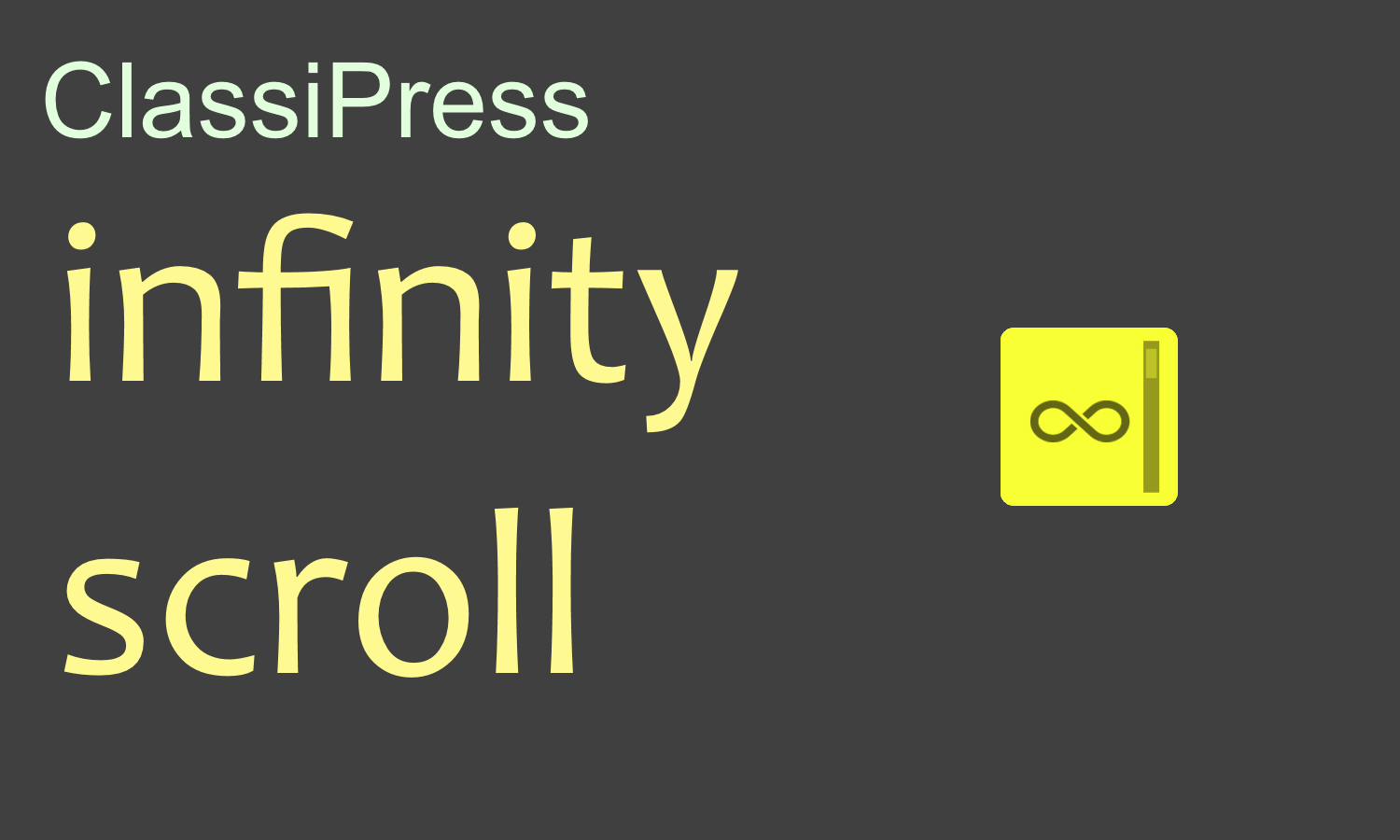ClassiPress allows you to create your own custom forms and fields. This is very useful if you want to collect different information on a category-by-category level.
If you do not wish to use this feature there is nothing you need to do. The default form will be used instead. If you wish to change the default form then you will need to create a new form and apply all categories to it. Any category without a form will always fall back to using the default form.
Before you get started, it’s best to pick one category and figure out what fields you will want. Write them down on and put them in the order you wish them to be in. For example, say you have a category called “Cars” and in addition to the standard fields, you want to have three additional drop-downs. Year, Make, and Model. No problem. Let’s go create your custom fields.
- Under the ClassiPress menu items, click on “Custom Fields” => “Add New”. Give your field a new name like “Year” and a description. The Tool Tip field allows you to put a message next to the field so users can mouse over a ? and get more information. Then select the field type “Drop-down” and enter your values (i.e. 2010, 2009, 2008, etc). Click the “Create New Field” button and the field will be created. Do the same steps for the Make and Model fields. Any field you create can be used across multiple forms so you don’t need to create duplicate fields in most instances.
- Great, now we have some fields but how do we add them to the form? This is where the “Form Layouts” come into play. Think of a Form Layout as a container for fields. Fields alone do nothing.
- Click on “Form Layouts” => “Add New”. Continuing with our “Cars” example, let’s name this new form “Cars Form” and give it a simple description.
- Now check each category that you want this new form to apply to. Assuming you have a category called “Cars” we are going to just check this box. Click “Save New Form”.
- Ok, now we have a new form and three custom fields but they aren’t associated to each other yet. On the “Form Layouts” page click on the “Cars Form” “edit form” icon so we can go add the fields to this form
- On this page you will see two columns. The left side is what your form will look like. The right side contains the available fields you can add to your form. Go ahead and check the three fields we just created and click “Add Fields to Form Layout”. The page will reload and you will see that they moved to the left side.
- At this point you will want to reorder, remove, and make certain fields mandatory. To reorder your fields, just drag and drop them. To make them mandatory check the box under the ‘required’ column. Lastly you can choose which fields use advanced search. Once you are all done make sure to click the “Save Changes” button otherwise your form will not be created!
- Now go to your web site and try to post a new ad. Make sure to select the “Cars” category. You should now see your new custom form layout! Congrats, you’ve just created your very own custom form all without touching any code.
- Remember, you only created a custom form for the “Cars” category so every other category will still use the default form. If you want to change the default form, please continue reading.
- In order to change the default form you need to build a new “Form Layout” and select all available categories. Save it and then go to the “edit form” page and remove/add any fields you want. Remember to click the “Save Changes” button or it will not work correctly.