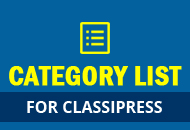There are two ways to create ads in ClassiPress: through the home page, and through the admin dashboard. Creating ads through the home page is the recommended option.
Create an Ad from the ClassiPress Homepage (Recommended)
- From your homepage, click on the “Post an Ad” button to the right of the main navigation menu. This will take you to the ad creation process.
- Enter the category your ad will be placed under and continue.
- Complete the relevant fields on the ad form. Click “Continue” to proceed when you’re finished.
- If the “Featured Listing” check box is available, you can select this to have your ad appear in the featured ads slider.
- Depending on the price structure set for the site, you may see a dropdown box containing Ad Package options, and a “Coupon Code” field which will allow you to use a discount coupon offered by the site.
- You may now review your listing, and the summary of how much the ad will cost. If it is a paid ad, then you will also see a dropdown menu with the payment gateway options available.
- After the review step, you will see one of the following options:
- If the ad is free, you will receive a success message and an indication of whether or not the ad is live or pending review (depending on moderation settings)
- If it is a paid ad you will be directed through the payment process based on your selected payment method.
Create an Ad from the WordPress admin dashboard
Sometimes it is necessary for administrators to create ads through the backend instead of through the traditional creation process. Here’s how:
- Go to your WordPress admin sidebar, click on the following menus: “Ads” => “Add New”.
- Give the ad a title, and insert the description for the ad in the main text box. The custom fields which you would usually see if you posted an ad from the front end, will need to be added manually, and you can find these under the “custom fields” header (select from the existing custom fields in the dropdown). Be sure to select the relevant “Ad category” and add any “Ad tags” using the corresponding options from the right-hand sidebar.
- To add images to the ad, you will use the standard WordPress media upload function. You’ll find the “Insert Image” icon directly above the main description box. Click the icon, upload the relevant image, but do not click the “Insert into Post” button (as this will literally put the image into the description area, which is the wrong location). Instead, just click the “Save all changes” button and close the media window once you have have finished up loading the images.
- Publish your post and the ad will be live.