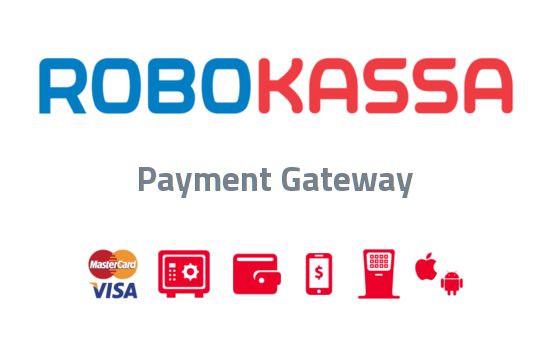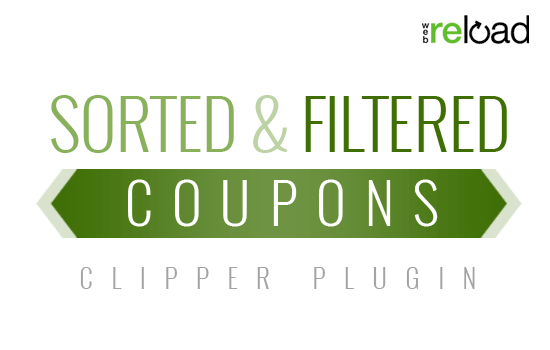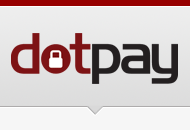The Commission Junction (CJ) plugin allows you to automatically import Commission Junction coupon and promotion data into your Clipper site.
Commission Junction Preparation
To use the CJ plugin you must have a Commission Junction publisher account. You can sign up for a free CJ publisher account here.
Create a Website Profile
To create a website profile, go to “Account > Web Site Settings” in your CJ member panel, and click on the “Add a New Website” button. You will need to fill out a form like the one shown below.
Once you have completed the form, click the “Save” button at the bottom of the form.
Commission Junction allows you to set up multiple web site profiles. If you have multiple web site profiles, you can navigate between them by using the “Select Web site” drop-down menu near the top of the page.
At this point, you will want to make note of the seven digit “PID” number. You will need to enter this info into the CJ plugin settings.
Obtaining a Developer Key
You will also need to obtain a Commission Junction developer key to allow Clipper to access the Commission Junction API. First, you will need to sign up for a free CJ developer account here.
After signing up for the developer account, Commission Junction will send an email with the developer key included. Set this aside. You will need to refer to it soon.
Joining Affiliate Programs
This step is pretty important. To receive commissions for promoting deals on your site, you will need to sign up for affiliate programs offered by merchants. If you do not wish to receive commission and just want to be able to publish coupon date on your site, you can skip this step.
To apply to individual affiliate programs, go to “Get links > Advertiser list”. You will be presented with a page of advertiser categories. Choose any category to see a list of stores. Click the check box next to the stores you wish to join then click the “Apply to Program” button at the top or bottom of the list. Please note that it may take a few days for some advertisers to accept your application.
You’re now ready to set up the plugin within your Clipper install.
Setting Up the Plugin
At this point we assume that you have created CJ publisher & developer accounts, created a website profile, obtained a developer key and signed up for various advertiser programs. If you have not done so, please follow the steps above.
Installing the plugin
You can obtain the necessary plugin files in your AppThemes customer dashboard. In the dashboard, click “Purchases” in the right sidebar and then look for the plugin files under the heading “Marketplace Purchases”. Click the link under the plugin name and save the ZIP file to your computer.
In the WordPress admin of your site, go to Plugins > Add New. Click the “Upload” link at the top of the page and use the upload form to find the files on your computer (you saved these files to your computer in the previous step). Click the “Install Now” button, then click “Activate Plugin”.
You’re now ready to add the settings to the CJ plugin.
CJ Plugin Settings
After plugin activation, go to Clipper > Commission Junction to find the Commission Junction settings page, like the one in screenshot below.
Developer API Access
Enter the “Developer key” that Commission Junction sent you via email. The “Website ID” is the same as the PID number found in your Commission Junction website profile.
General Settings
- Coupons to import – Specifies how many coupons should be imported at one time.
- Promotion Type – Defines the promotion type of the coupons that will be imported to your site. You may choose more than one.
- Advertiser Status – Choosing “Joined” only imports coupons from advertisers that you have applied to and been accepted by. You receive commissions for these coupons. Choosing “Not Joined” imports coupons from advertisers you have applied to and the advertisers you have not applied to. You will not receive commissions for coupons from advertisers that you have not applied to.
- Create Category – Creates a category if one does not exist yet. See instructions for the “Merchants & Categories relations” tab below.
- Create Store – Creates a store if one does not exist yet. See instructions for “Merchants & Categories relations” tab below.
- Schedule Posting – Specifies how often coupons should be imported.
One Time Actions
Allows you to run a one time, immediate coupon import.
Languages tab
On this page you can choose the languages of the promotional offers imported to your site. By default ‘English’ is checked. You may choose multiple languages.
Merchants & Categories relations tab
In this tab, you can assign categories and merchants supplied by CJ to the stores and categories created on your site. Under the General settings tab (as noted above), if “Create category” and “Create store” are left unchecked, all promotional offers that do not have a relation assigned here will be omitted. If you checked “Create category” and “Create store”, categories and stores will be automatically created and you do not need to worry about defining the relations.
After changing any settings, always make sure to click the “Save Changes” button.
Important Notes About Coupon Data
The CJ plugin is a great way to add a lot of data to your Clipper site and start earning commissions fast. However, it is important to note that coupon codes associated with CJ coupons will be in the coupon description and will not be added to the clickable coupon code link in Clipper.

Because of the way CJ stores and delivers coupon codes, it is impossible to reliably add that info to the Clipper coupon code link area. Instead of the coupon code, “Click to redeem” will be shown in the coupon code link area. Clicking “Click to redeem” will still take the user to the website offering the discount or promotion. When a coupon code is required to take advantage of a promotional offer, customers will need to make note of the coupon code or copy the code manually.
For data that imports the coupon code so it appears in the coupon code link area, you may want to consider signing up with Coupilia. They gather coupon data from several different affiliate networks and clean it so that it appears correctly and consistently in Clipper. Read more about what Coupilia has to offer Clipper owners on our recommended plugins page.
Like this tutorial? Subscribe and get the latest tutorials delivered straight to your inbox or feed reader.