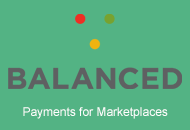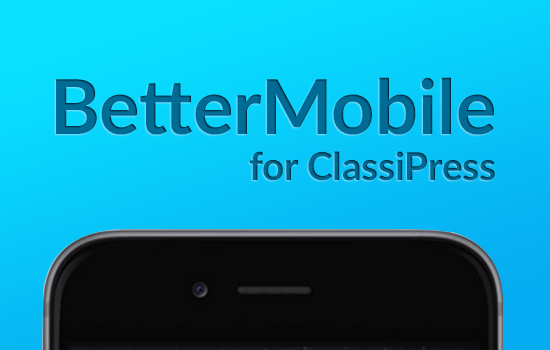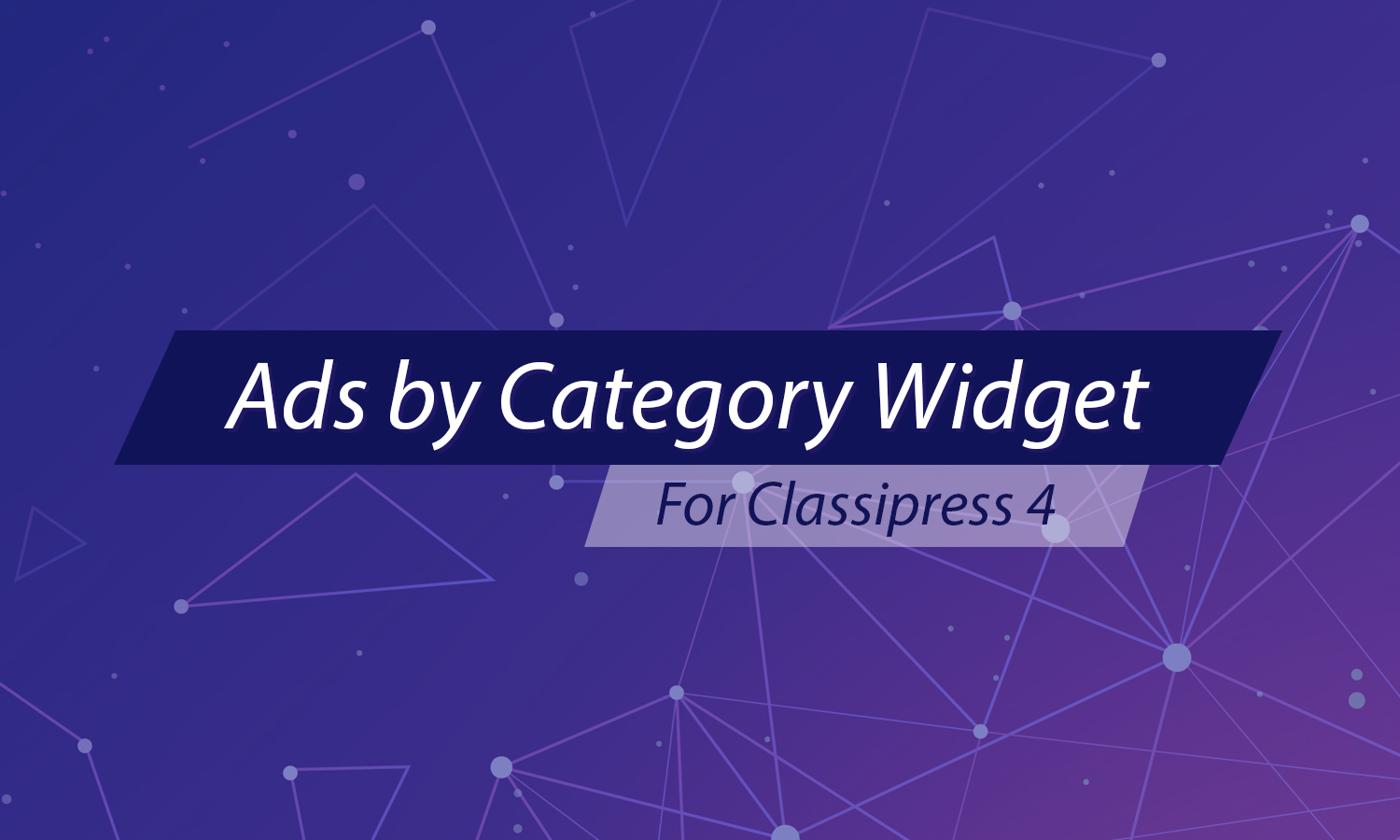Our themes usually include two different types of product downloads. The first being the complete version, and the second is called a patch.
UPDATE: As of October 28th, 2011, we no longer provide theme patches. Please see our Two Click Theme Updates post for a full explanation.
What is a Patch?
A patch is usually much smaller than the complete version and contains only the modified, added, and/or deleted files (compared to the previous version).
Patches are especially useful for customers who have made several changes to their AppTheme and don’t want to lose them with a complete version upgrade.
Who Should Install a Patch?
Patches are for those who already have an existing version of the theme (complete version) and just want to upgrade to the latest version.
Keep in mind that installing a patch takes some additional steps (i.e. using SFTP or file transferring via cPanel) which not everyone may be comfortable with.
If you’ve never made any changes to your theme code before and don’t want to take these extra steps, we recommend just downloading the complete version upgrade instead and follow the theme installation tutorial.
How do I Know Which Patch to Install?
First you want to check and see which version of our theme you are currently using on your website. You can find this information by logging into your WordPress admin, and click on the theme dashboard page or System Info page.
Then login to your customer dashboard and see what the latest available version is.
For example, if you currently have ClassiPress v3.0.5.2 and you want to upgrade to v3.0.5.3, you should download the v3.0.5.2 to v3.0.5.3 patch. It will be a .zip file which you can save to your desktop.
How do I Install a Patch?
Once you figure out the correct patch to download, you’ll need to apply the patch to your website.
Now since the patch contains only a sub-set of all the theme files, it will be relatively small in size.
- Find the patch .zip file you saved on your desktop
- Unzip that file by either using the default Windows extraction tool (right click on the file and see if “Extract” or “Unzip” is listed), or download something like WinZip or 7-Zip.
- After you unzip the file, you will have a new folder containing the patch files.
- SFTP into your site (or use the File Manager in cPanel) and traverse to the /wp-content/themes/ directory where you will find your theme (i.e. classipress) folder.
- Open that folder and stop. This is where things become extra important so pay close attention.
- The files from the patch folder (on your desktop) will need to be transferred over to this other folder. The contents and structure should be similar in each folder.
- Start by dragging over and drop just one file from your patch folder (on your desktop), over to your SFTP or cPanel File Manager.
- You should be prompted with a message telling you “this file already exists. do you wish to overwrite it?”
- The answer is “yes” and seeing this message is a good sign that you’ve done things correctly.
- If you don’t see this message, you likely dragged the file into the wrong place so re-check and make sure you’re looking in the correct folders.
- Now, drag the rest of the files and folders over to your website the same way. You will want to replace (overwrite) all files and folders with these new ones.
- Make sure all the files and folders have been copied over.
- Once you have completed this step, log back into your WordPress admin and under the “Appearance” sidebar menu, click on “Themes”.
- Find the TwentyTen theme and click on the “Activate” link. This will temporarily activate this theme which is fine.
- Now go back and activate your AppThemes theme which you were previously using. Doing this simple task runs the upgrade script to make sure everything has been properly upgraded.
- Go to your AppThemes dashboard or System Info page. You should now see the latest version which means your patch was successfully installed!
In some instances you may need to re-save your WordPress permalinks after the upgrade. This is usually the case when you get “404 error” page messages on your website.
Like this tutorial? Subscribe and get the latest tutorials delivered straight to your inbox or feed reader.