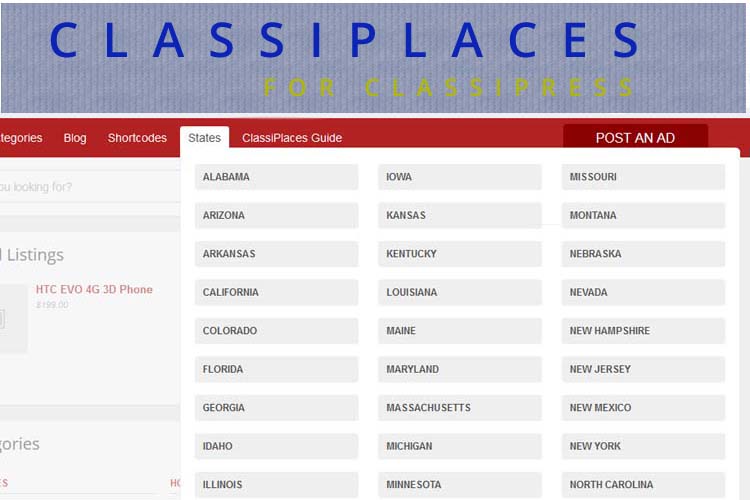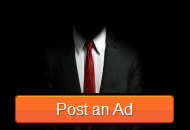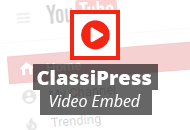The PayPal Payment Gateway makes it easy to allow you to accept Paypal as a payment method on your site.
Requirements
- You must have already created a PayPal Account.
- You must have already installed a AppThemes Product that supports the Payments API.
Installation
- Go to your WordPress Backend.
- Install the PayPal Payment Gateway Plugin through the Plugin Installer.
Configuration
Right now the gateway is installed, but hasn’t been configured or enabled. Your users will not see it as a payment option.
- Go to your Theme’s Settings. This should be a section right below the Dashboard tab on the sidebar.
- Find the tab that says ‘PayPal’.
- Enter your PayPal Account Email Address in the PayPal Email field.
- Press Save
Enabling the Gateway
Now that you’ve configured the gateway, you can enable it so that users can use it as a payment options.
- Click on the ‘Payments’ tab.
- Find the section that says ‘Installed Gateways’.
- Check the box next to ‘PayPal’.
- Press Save
Now your users can begin to use PayPal as a payment gateway. This allows you to accept payments from PayPal.
Enabling Payment Data Transfer
Using PDT, we are able to offer an even higher level of security for PayPal transactions. PDT is completely optional. We recommend the use of PDT, but you can rest assured that if you choose not to use PDT, your PayPal transactions will still be very secure.
Below are the instructions on how to enable PDT for your AppThemes Product:
Note: In order to use PDT, you will need a PayPal business account. Upgrading is easy and free. Just log into your PayPal account and click Upgrade.
- Log into your PayPal account
- Click My Account > Profile
- Click Selling Tools
- Under Selling Online, look for Website Preferences and click Update on the far right
- Under Auto Return for Website Payments, click ‘On’
- Enter a URL in the Return URL field (see extra notes below)
- Scroll down to Payment Data Transfer and click ‘On’
- Scroll to the bottom of the page and click the Save button
- PayPal will return a message in a green box that reads: “You have successfully saved your preferences. Please use the following identity token when setting up Payment Data Transfer on your website.”
- After the message will be a very long string of numbers and letters. This is your ID token. You should now copy the ID token
- In the left column menu in the Vantage admin, go to Vantage > Settings
- Click the Save Changes button
- Click the ‘Payments’ tab
- Scroll down to Enable Gateways
- Next to PayPal, check the box marked Enable
- Click the ‘PayPal’ tab
- Under Payment Data Transfer (PDT), check the box to the right of Enable PDT
- Paste your token into the field to the right of Identity Token
- Click the Save Changes button. PayPal PDT is now enabled
Notes for Return URL
If you have no other sites that use PDT, you can enter any URL into Return URL. All AppThemes Products controls the return URL and overrides any URL entered into Return URL. Regardless, we recommend entering your site’s root URL (IE: www.yoursite.com)
If you have another site that uses PDT, you should enter the return URL that you prefer for that site. Again, All AppThemes Products controls the return URL for their individual site and does not use the return URL provided on your PayPal account.
Notes About Enabling PDT
- If PDT is enabled in Vantage Options:
- All non-PDT requests will fail. This means the customer must have PDT set up on the Paypal.com side in order for any requests to work.
- If PDT is disabled in Vantage Options:
- All PDT requests will fail. This means the customer must have PDT disabled on the Paypal.com side in order for any requests to work.