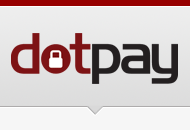Previously, “Google” maps was the only option available that could be integrated with JobRoller. After feedback from our valued customers and the recent cost associated with Google maps, the App Themes team has worked on adding additional Geo Services to ClassiPress, Vantage and JobRoller.
Each Geo Service is available as an addon extension. This allows you to set up maps on your JobRoller site with a Geo Service of your choosing.
Configuring Basic Geo Services
Geo Services can be found within their own menu as of JobRoller version 1.9.0.
- Click on the JobRoller menu in your WordPress dashboard and then on the Geo Services menu.
- Depending on which free/paid Geo Services Addons you have, you may see only one page, or you may see a number of different tabs.
- Under the General tab is where the basic Geo Services configuration will take place.
- Choose your Geocoder Provider from the drop-down menu. The options, other than Google will relate to the Geo Service Plugins you have. It is here that you can also choose to Disable a geocoder on your JobRoller website.
- Choose the Distance Unit that suits your site, either Kilometers or Miles.
- Enter a Search Radius. Leaving this field blank will mean the radius will be automatically calculated based on location query.
- Choose a Maps Provider. The options available will be the direct result of the addons you have on your site. You can also choose to Disable maps on your JobRoller site if you wish to.

Setting Up Google Geocoder and Maps
If you decide to use Google as the Geocoder and maps provider of your JobRoller website, the following section will help you to set it up correctly.
- Click on the Geocoder – Google tab.
- Choose your Region Biasing. For example, ‘US’ for the United States or ‘IT’ for Italy. This helps to locate where your customer is posting an ad from.
- Choose you Language Code. For example, entering in ‘EN’ represents English. This will be the language used to display locations and other information on the map.
- Choose the Distance Unit – either Kilometers or Miles.
- Enter in your Google Maps API Key. You can read further information on setting up your Google API Keys here.
- Click the Save Changes button.
- Click on the Maps – Google tab.
- Complete steps 2 – 5 within this tab.
- Choose a maps Color Scheme.

Definitions Relating to Geo Services for AppThemes
Installed Geocoder Providers: This option determines which “Geocoder” will be used for the AppTheme. A geocoder takes a given address and converts it to geographic coordinates. All available installed geocoders will be listed in the “Providers” drop down box. Google is the default provided with the theme and the only option available without the addition of an Appmaps plugin.
Distance Unit: Allows you to select Kilometers or Miles as the desired unit of distance for your site.
Default Standard Location Search Radius: Sets the default value for search radius when searching by location in the AppTheme. For example, if a user searches for a Listing/Event in Toledo, Ohio, then the search result will display listings or events within 100 miles radius on Toledo. If the “Distance Unit” was set to kilometers, then the search radius would be 100km.
Map Provider: This setting allows you to select the Map Provider used to display maps on your AppThemes site. Google Maps is the default Map Provider provided with the theme and the only option available without the addition of a plugin.
Example
The location option is shown in the single job and job submit form.

Setting up Google Maps API
Need help setting up your Google Maps API details for JobRoller? See our related documentation here.