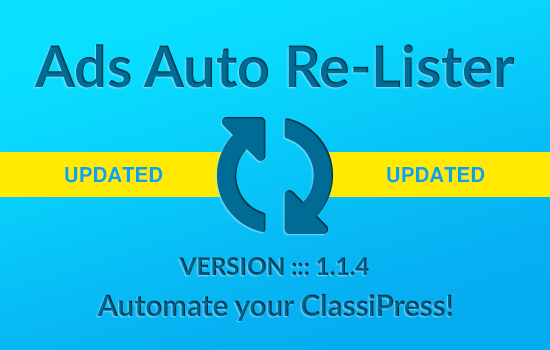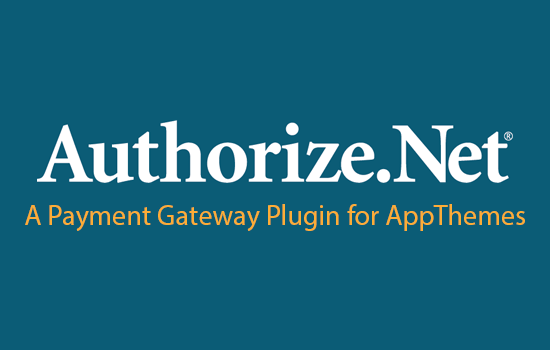Bringing new payment methods to your customers is easy and simple. Payment Gateways are designed to give users a wide variety of ways to pay for their purchases.
Finding a Payment Gateway
If you don’t already have a payment gateway you’d like to install, you can check out the AppThemes Marketplace for one of ours. AppThemes offers and maintains payment gateways for some of the most popular payment processors on the internet, such as PayPal, Google Checkout, Authorize.Net, and more.
Uploading your Payment Gateway
Once you’ve found a payment gateway, you’ll need to upload it to your site. Luckily, most payment gateways are just plugins. And like any plugin, you can upload it via the Plugin page on your WordPress Administration Panel.
Once you’ve uploaded the plugin, you can click to enable the plugin. The payment gateway should now show up in the payments setting page. To get there, you simply open up the ‘Payments’ menu and click ‘Settings’.
Configuring your Payment Gateway
Before you activate your payment gateway, you probably will need to configure it. To do this, simply look for a tab on the payments setting page with your gateway’s name. If there isn’t one, your payment gateway doesn’t have any configuration settings and you can skip this step and go directly to enabling the gateway.
If your payment gateway does have settings, you can simply go through its settings page and configure it. You will want to look for the documentation for your specific gateway to know how to properly configure the gateway.
Once you’ve configured your settings, you’ll need to press save, and then you can move on to enabling your gateway.
Enabling your Payment Gateway
After you’ve finished configuration, you are ready to enable your payment gateway. It is a very simple process.
Go to the ‘General’ tab of the payments settings page, and look for the section of ‘Installed Gateways’. In this section, each gateway will be listed with a checkbox next to it. Checking the box next to your payment gateway and pressing save will enable the gateway for your customers.
Using your Payment Gateway
Now that your payment gateway has been created, you can make a purchase. You’ll see your gateway in the list of the payment methods.
Note: Some payment gateways might use different names in the dropdown box and in the administration panel. This is usually to avoid confusion for the users. For instance, our Stripe.com gateway presents itself as ‘Credit Card’ in the dropdown box. This way customers who don’t know what ‘Stripe’ is will still know that this payment method will accept their credit cards.
Like this tutorial? Subscribe and get the latest tutorials delivered straight to your inbox or feed reader.