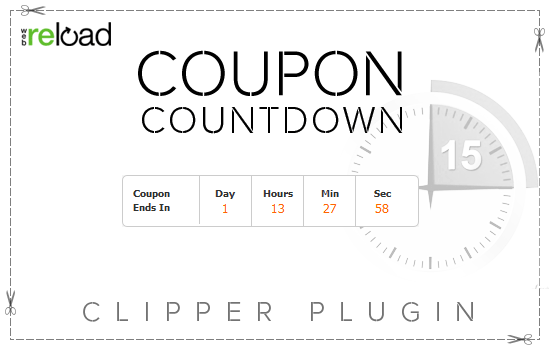Before you begin, you will already need to have your site hosted somewhere and installed with WordPress. If you don’t have a web hosting account already, please see our list of preferred hosting vendors and get one setup before continuing.
Getting Started
After you have downloaded the theme from your customer account, you will need to upload it into WordPress.
- Login to your WordPress site (e.g.
http://www.yoursite.com/wp-login.php) and then under the “Appearance” sidebar menu, click on “Themes”. - Click on the “Add New” button at the top of page.
- Click the “Upload Theme” button at the top of page.
- Click the “Choose File” button and select the
theme-name-x.x.zipfile you downloaded earlier. - Click “Open” or “Ok” and then click “Install Now”.
- After the theme is uploaded and installed, you will see a message that says “Theme Installed successfully”. Below it, click on the link “Activate” and the theme will be turned on.
Pretty Permalinks
Since WordPress 4.2, this is automatically enabled for you. How can you tell? Look at any pages on your website. If the url contains an ugly number at the end (e.g. http://localhost/blog/?p=123) then pretty permalinks is NOT enabled. Continue reading to set this up manually, otherwise skip onto the next step in the install guide.
Pretty Permalinks Setup
Enabling pretty permalinks has several benefits. Not only does this make your urls cosmetically better, it improves your SEO. It does this by using your page or post title as part of the url. In essence, keywords are what search engines like Google love to see.
How to Set Your Permalinks on Your WordPress Admin
- Go to Your WordPress admin
- Click the “Permalink” menu under the “Settings” menu
- Select the “Custom Structure” option and then enter in the custom structure you want to use
Permalink Custom Structure Recommendations
/%postname%/equals this structurehttp://www.yoursite.com/blog-post-name//%postname%-%post_id%/equals this structurehttp://www.yoursite.com/blog-post-name-3487/
You can use other structures as well if you prefer. We’ve put together a detailed guide on WordPress permalinks
If you get an error message while trying to save then just follow the instructions on the screen. This is a WordPress error message and not related to the theme. See the official WordPress Permalinks troubleshooting guide for more information.
Like this tutorial? Subscribe and get the latest tutorials delivered straight to your inbox or feed reader.