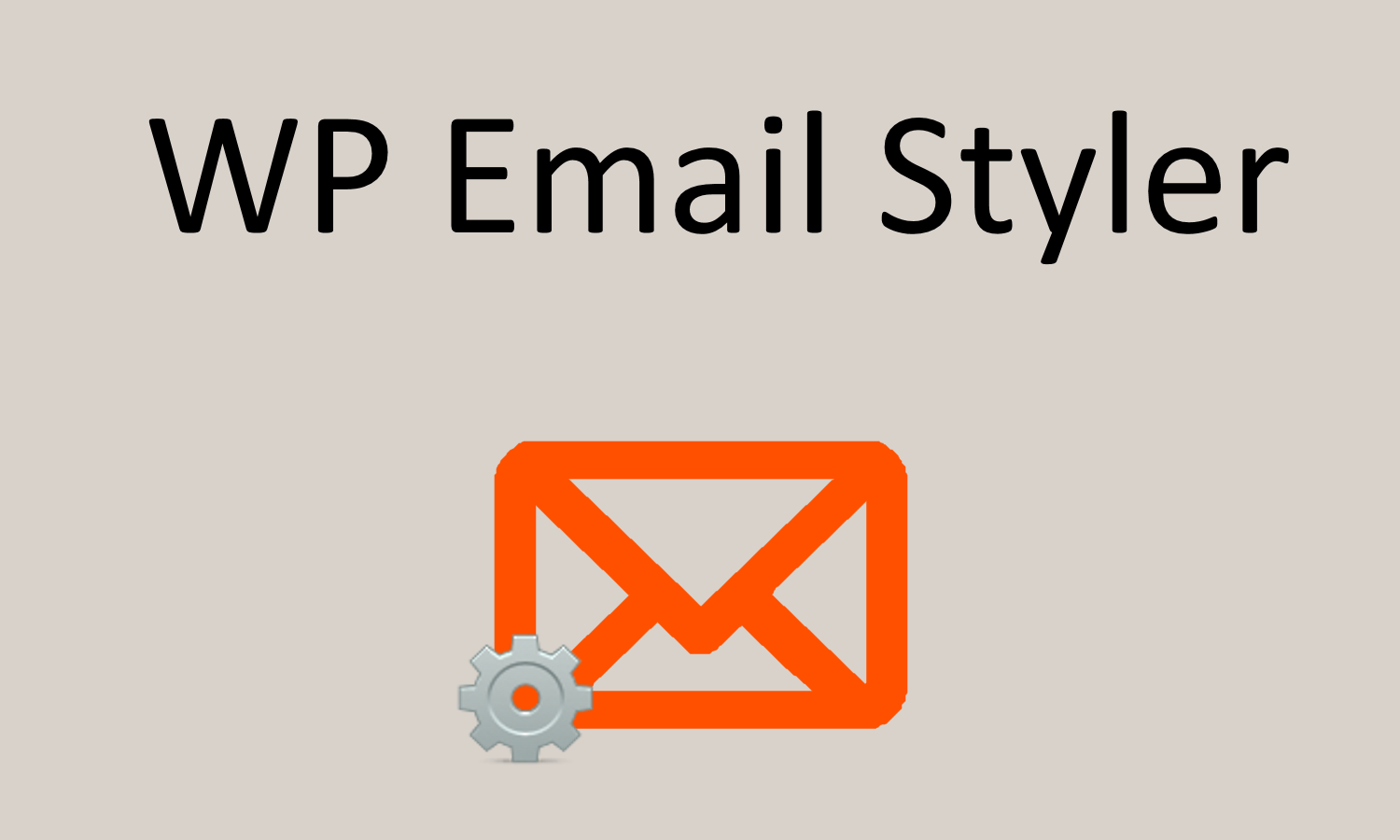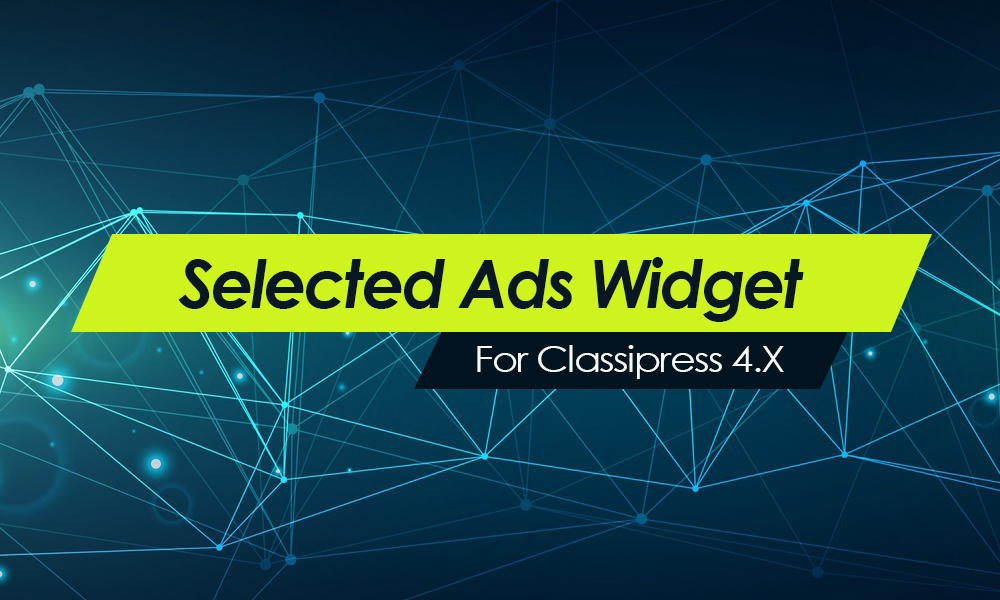In this tutorial we’re going to show you how to easily track clicks from emails so they show up in your Google Analytics reports.
This is important because it allows you to understand what emails are driving the most amount of traffic and what converts (sales, leads, subscriptions, etc).
There are basically three parameters you need to add to your email urls which are essential in tracking the results. They are the following:
- Campaign Source – the referrer (email system, newsletter, 3rd party list name, etc)
- Campaign Medium – the driver (banner ad, paid search, cpc, email blast)
- Campaign Name – the name (a unique name to differentiate between other campaigns)
As a Marketeer, you know the value of these parameters and a good naming convention is also important not only for organization, but to show clean and concise results in your Google Analytics reports.
Usage
Here’s the basic constructor of a url you’d place in your email. The nice part is, you don’t need to set anything up in Google Analytics before adding these parameters. Just make sure you use the correct parameter names though.
Let’s say we’re sending an email from our email marketing system, Constant Contact and directing those leads to a new landing page called, landing-page.html. We’re going to name the campaign based on our naming convention (name-location-date), Lead-Gen-US-02142011.
Here’s what the link will look like after we include those parameters:
http://www.appthemes.com/landing-page.html?utm_source=Constant-Contact&utm_medium=email&utm_campaign=Lead-Gen-US-02142011 |
That’s how each one of your urls should look (change the actual url and values of course). The hard part is remembering to do this for all your email campaigns so you’re consistent and can compare how effective each drop was.
How to Construct Email Links
Some people prefer to manually build their urls which is fine, but for those who don’t like to muck with the actual code, you can use a free tool by Google. It automatically constructs these urls for you which can prevent manual misspellings or mistakes. It’s called the URL Builder so make sure to bookmark it.
Don’t be intimidated by the tool. It’s quite easy to use.
- Enter the raw url in the “Website URL” field
- Enter a Campaign Source
- Enter a Campaign Medium
- Enter a Campaign Name
- Click the “Generate URL” button
- Select the entire new url and copy it
- Paste that url in your email
- Repeat if you have different links to create
That’s pretty much it. On our site we’ve got several areas that need to be tracked and analyzed with our most recent one being our Forums. Below is a real-life example of how we use Google Analytics to track email clicks.
Viewing Reports in Google Analytics
Now that you’ve correctly tagged all your urls, it’s time to see how the data looks.
- Login to your Google Analytics account
- Click on the “View report” (if you have multiple profiles setup)
- In your left sidebar, click on the “Traffic Sources”
- Click on “All Traffic Sources” or “Campaigns”
Here you’ll be able to see your email campaign results. Note, the report is usually delayed by at least an hour so don’t be frustrated if you don’t see it right away. If it’s been more than a few hours and you know people have clicked on your links, then go back and make sure the links are setup correctly.
Example
Our forum is the most active area of our site and we wanted to track how many people were clicking on the forum notification emails which brings them back to the AppThemes forum.
We did this by modifying the notify vBulletin template (search in phrases for notify) and appending some parameters to the forum url. The url looks strange here because it’s automatically generated later. We’re just modifying the email template.
Current URL:
$vboptions[bburl]/$threadlink
Updated URL:
$vboptions[bburl]/$threadlink?utm_source=Forum-Notify&utm_medium=email&utm_campaign=vb
Now instead of seeing this traffic come into our reports as “Direct Traffic”, it segments it out as a campaign and correctly sourced.
Summary
The hardest part about adding these links is remembering to do it before each email drop. You need to make it a habit or just add it to your email campaign “to-do” list.
After you’ve sent out a few emails with these new tracking codes, you’ll begin to see results which will most likely surprise you. Not only that, it will help you become a more effective Marketeer and save money since you’ll know exactly which email campaigns convert the highest.
Like this tutorial? Subscribe and get the latest tutorials delivered straight to your inbox or feed reader.