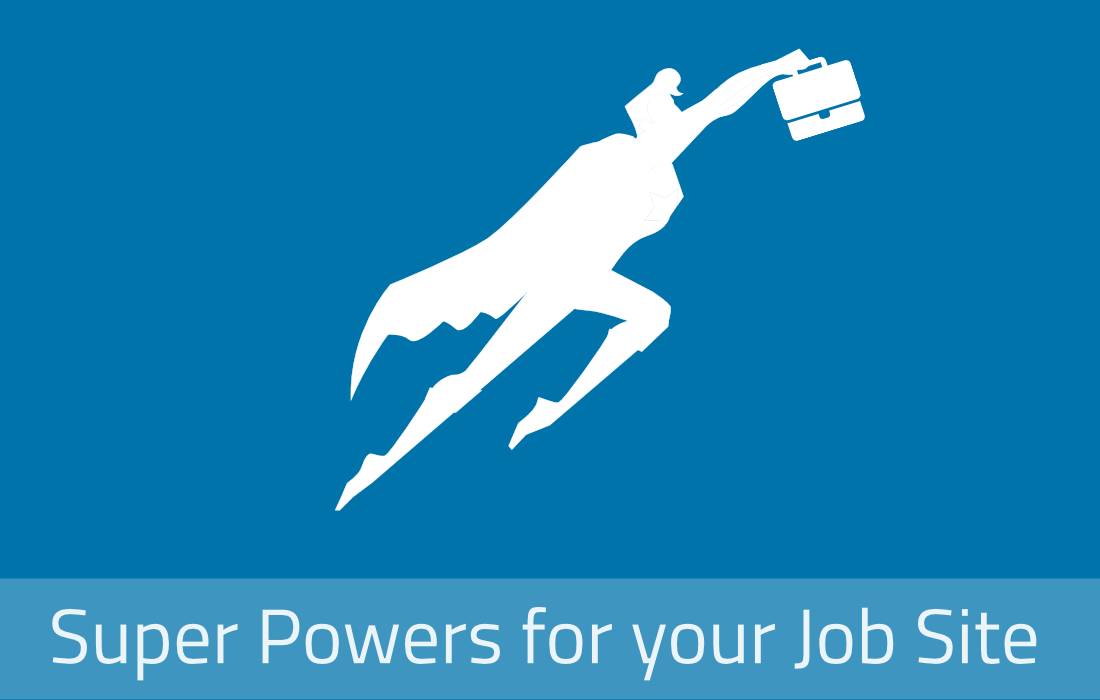Job Alerts were introduced in JobRoller 1.6. This new feature allow job seekers to receive email notifications when new jobs matching their criteria are posted on your JobRoller job board.
This tutorial will teach you how to create Job Alerts on your JobRoller site and start sending email notifications.
Backend
Configuring Job Alerts
- On the admin dashboard go to ‘Alerts’,
- There you will see the main options organized in two Tabs:
- General
- Email format
General
These are the main options that control the way the email alerts are handled. Follow these instructions to enable job alerts:
- Set ‘Enable Job Alerts Email’ to ‘Yes’
- Keep the ‘Batch Size’ set to ‘100’. This is the maximum number of emails that will be sent at a given time. For most web hosts this value should be ok but we suggest site owners to contact their web hosts to be informed of their limits. Some hosts limit this value by each hour, others daily. It’s very important to know the right limit to avoid being blacklisted.
- The ‘Job Limit’ instructs JobRoller about the number of jobs that should be sent on each email. We recommend using the default value or increase it. A bigger value will decrease the number of emails needed to be sent as more jobs will be grouped on a single email.
- As with the ‘Batch Size’, the ‘Recurrence’ option should be configured according to each site owner host limits. It a host limits the maximum number of emails to be sent daily, that should be the value selected here (‘Once Daily’). This value can also be tweaked based on your user base. For JobRoller sites with a big user base the ‘Recurrence’ should be more frequent to be able to alert more users each day/hour/etc…
To resume, alert emails are sent in batches (‘Batch Size’) every n minutes (‘Recurrence’). If the batch size is smaller then the total emails to be sent at a given time, the remaining emails will be included on the next batch. Each email is sent with the maximum set number of jobs defined on the ‘Job Limit’.
Only ‘published’ jobs matching each alert subscriber criteria, will be sent. An alert subscriber is a job seeker that sets his job alerts status to ‘Subscribed’, on their dashboard.
Email Format
This page allows site owners to configure every visible part of the email sent to subscribers: visible name, email subject, email type, etc.
These options can be configured in any way and can be immediately tested by clicking the ‘Send Test Email’ button. An email will be sent to the current admin email, with the most recent 5 ‘published’ jobs. If you don’t receive the email, make sure you have ‘published’ jobs.
Emails alerts can be sent using plain text, or HTML. HTML is the default option, but if you’re having problems sending HTML emails please try using plain text, instead. Just set the option ‘Allow HTML in Body’ to the option that best works for you.
By default, the ‘Email Template’ drop-down will display two options: ‘Standard’ and ‘External HTML Template’. Each option works in a slight different way:
Standard Email Format
To send emails using this format you just need to edit the two ‘Body’ fields. Each of these fields use their own variables but you can enter any text or HTML code on both. To use HTML make sure you’ve set ‘Allow HTML in Body’ to ‘Yes’.
These are the fields that you can change to display any type of information related with the job alerts, to subscribers:
- Email Body
- This field contains the text that will be displayed on the alerts email. You can use any of the available variables (visible below the field). These variables are dynamic and will be replaced with the corresponding value on each email. The most important variable is the %joblist%. Make sure you have this variable on the email body or the email will not display any jobs.
- Job List Body
- This field represents the content displayed for each job sent on the alerts email. If 5 jobs are sent on each email, each job will be displayed with this field content. As with the email body this field has it’s own variables. These include almost any information from the job: title, author, location, content, etc… You can control exactly what job content will be sent on the email.
Again, you can play with these fields and change them at will until you’re satisfied with the result. Just use the ‘Send Test Email’ button to test each change.
External HTML templates
We know how important it is for some users to keep their site identity and style, so we’ve added a neat feature to the job alerts emails: External HTML email templates. This allows site owners to use the provided email HTML template and style it at will or, create their own templates.
Styling the Existing HTML Template
JobRoller comes with it’s own template, named tmpl-alerts.html. You can edit this template using any text/HTML editor to customize it and use any of the variables available on the ‘Email Body’ and ‘Job List Body’ fields.
Create a new HTML template
Creating a new HTML template is very simple. Just put any HTML file named tmpl-*.html on the JobRoller theme folder and it will be automatically displayed on the ‘Email Template’ drop-down list.
Example:
- Create an HTML file named tmpl-my_template.html and add some text and some valid variables
- Put it on the JobRoller theme folder ( usually ../wp-content/themes/jobroller/ )
- Go to ‘Alerts’ => ‘Email Format’ Tab and refresh the page
- The tmpl-my_template.html should now be selectable and ready to be used
Configuring RSS Feeds
Job Alerts RSS feeds can be used as a complement to the email notifications or for sites that cannot use this feature due to hosts restrictions.
If enabled, each job seeker is given a unique RSS feed that represents his unique alerts criteria. This enables each job seeker to subscribe to his feed using any RSS feed Reader. When new jobs matching their criteria are posted he will be able to see it on the RSS feed.
Better yet, job seekers can still receive email notifications if they subscribe their feed using 3rd party services like FeedBurner or FeedMyInbox. These services automatically send email notifications for new updates.
To enable the RSS feed just set ‘Enable Job Alerts RSS feed’ to ‘Yes’. Job seekers will then see their unique RSS feed on the ‘Job Alerts’ Tab.
Frontend
Job Alerts
With the job alerts and/or job alert feeds configured and enabled on the backend, job seekers can now set the job alerts on their dashboard on the new ‘Job Alerts’ Tab. To do this they just need to set some criteria for the jobs they are looking for.
Available criteria:
- Keywords (multiple values allowed. comma separated)
- Location (multiple values allowed. comma separated)
- Job Types (multiple values allowed)
- Job Categories (multiple values allowed)
Each criteria is inclusive, meaning that setting alerts for a specific keyword and a specific location and job type or job categories will limit the matching jobs to only those that have that keyword, that location and the selected job types and job categories.
Example:
- Keywords: designer
- Location: new york
- Job Types: Full-Time; Part-Time
- Job Categories: Design
Meanwhile, a job lister posts a job entitled ‘Designer’, for a ‘Full-Time’ job in the ‘Design’ category. This alert would not match the alert criteria because the job lister didn’t specified the location and the job seeker wants to receive alerts located in ‘New York’. The alert would only match if the location was not set by the job seeker, or, if the job lister had specified the same location.
Job Alerts RSS Feed
If this option is enabled, job seekers will see a read only field with their unique RSS alert feed. Used with an RSS reader, this feed displays jobs that match the job seeker criteria, explained above.
Alerts Status
Job seekers can control their email alerts subscriptions at any time. To ‘Subscribe/Unsubscribe’, job seekers just need to choose the related option on the status drop-down list.
All the ‘Subscribed’ job seekers will be visible on the ‘Alerts Subscribers’ page, in the backend.
Finally, the subscribers list can be exported in *.csv format and used by Recruiters for statistics purposes, for example.
Like this tutorial? Subscribe and get the latest tutorials delivered straight to your inbox or feed reader.